Listopia is one of Goodreads best tools for finding great books that you’d love to read. It’s also a great tool for authors. Add your book to a list and see what people think of it. Either they’ll vote it down or up; either way, you’ll know who is loving it and which categories to push during promotion.
But finding your way around Listopia, when you’re new to it, can be complicated. Let’s walk through it together.
~
First off, you have to be a member of Goodreads. This is super simple, thanks to their sign up with Facebook and Twitter options. Even if you choose to fill out the form, it’s simple, quick and easy.
Now that you’ve joined/already a member, we get crack on.
If you’re an author, you probably have an author page. This is something you should have, if you don’t and something you should maintain. Link it to your blog, keep your bio and photo up to date and your fans will never wonder how to get in touch with you. Oh, and don’t forget to input your website and/or Twitter name.
If you don’t have the page, all you have to do is click that handy little button, at the bottom of every Goodreads page, that says ‘author program’. Join that and you’re a certified Goodreads author! You even get a nifty little badge to prove it. (An approval time of a few days is usually required)
~
Now that you’re joined, a certified author and all that jazz, you can start fiddling with Listopia. Now, there are two ways you can do this.
1. Create your own list (favourite books, your own books, etc)
2. Vote on other people’s lists
There are dozens upon dozens of lists, on Listopia. Search by Keyword and you get about 50 odd options. First, you need to find it and it’s super easy. On your menu bar, there’s the word Explore. There’s a tiny little drop down menu next to it. Click that and this appears:
You want to click Listopia. That’s what we’re here for, after all. 😉
Clicking Listopia brings you to this scary world:
What you do with this page is entirely up to you. Go explore or go straight to voting. It’s pretty self-explanatory, but it does look daunting, so I’m going to keep going.
The ‘search lists’ box is where you go looking for your keyword. Some are already marked, down at the Browse by Tag section. That makes it nice and easy. But sometimes, what you’re looking for isn’t there or you’re not sure what you’re looking for exactly. This is the place to look for it.
Once you find a list you like, it’s time to vote. And, yes, before you say anything, that IS my book at #1. I already had this screen shot to show my publisher, so it saved time and I’m very proud of the spot.
So, this one is also pretty clear, but let’s go through it. The books that have been added to the list are on the left, in order of how many people have voted and what their score is. The ‘want to read’ and ‘read’ bars are specific to you, not to the entire community.
On the right are your stats – books you’ve voted for, what order they’re in and how many books are on the list that you’re interested in. This one is pretty mundane, since I don’t like to read books about cancer, having had it myself. Here’s a better example of how helpful these lists can be to readers:
Handy, isn’t it?
There’s also a really great option at the bottom of each voter’s list, to get your friends to vote on the list too.
~
Now that you’re better acquainted with the lists, let’s vote. It’s really simple: you scroll down the list of books, clicking ‘vote for this book’ (a box is underneath each book) and it automatically adds that book to your side bar (shown above). Once you’ve voted on all the books you like, you can go to your sidebar and rearrange it.
Okay, so this is the order that I clicked ‘vote’ on. This is because I always add my book first, before I get distracted by all the pretty covers and books I want to read, and forget to add it. Now that I’ve finished my list, I want to rearrange it, so, for example, I want to move The Cellist down to #10 on the list and move Rock Solid up to #1. All I have to do is click into the little white box with the number in it, beside The Cellist, and type in 10, then return (or enter). It will renumber the book and shove it down the list. Then I repeat, by clicking into Rock Solid’s number box and typing in 1. So simple and quick. No dragging, no removing votes to go back and vote in order, no going through the list and voting for each book in order. A simple renumbering can have it all done in seconds.
~
Right, so we’ve got acquainted with the pages, looked at all there is to offer and now it’s time for authors to add their own books. This is super easy. Check it out:
This is the tab that all lists are automatically on. To add your own books or books that you love that aren’t already on the list, simple click ‘add books to this list’. Then you get this page:
“All” is also automatic. It shows you the books that you’ve most recently added to your TBR list, at the top. But if you use the drop down menu, as shown in the picture, you can choose any list you want from your Bookshelf, or you can search your bookshelf, for easy finding. If the book you want to add isn’t on one of your shelves, you can search the entirety of Goodreads, by clicking ‘search’. Where it says ‘add books from: my books or search’. As you can see, I have mine divided – My Books and My MM Books – so that I can find what I’m looking for really quickly.
Once you’ve picked the book you want, it’s time to add it to the list.
WARNING: Please only add books that adhere to the list’s description. Some are open to interpretation, others have a long list of requirements, for books that you’re adding. If you don’t pay attention to the list’s rules, the book you add may be removed by the list creator.
To add your book (or, my book, in this case) simply click ‘vote for this book’ and that’s it added to the list. It will be at the bottom, unless someone else votes for it too.
~
Lists are a great way to interact with other readers of the same genre. You can comment on lists, gloating that your favourite book is there or commiserating because it’s not, or you can just chat to others about how great some of the books on this list are. As an author, adding your book to a few lists is a great way to be noticed. Readers often use these lists to discover the next new thing in the genre they love.
Don’t be shy.
And don’t worry. You can’t add a book to the same list twice. Two separate people can add the same book, but you can’t spam a group with your book. You can add it once and only once. And, if you forget what lists you’ve added it to, no problem! Goodreads is smart enough to tell you.
~
So, now that you know your way around, go explore. Go vote, add books, find new reads and discover new favourite novels that you never even knew existed.
Oh…and Authors…one more thing.
On your book page, you’ll find a list of all the books that readers or yourself have added your book to and the book’s ranking, all spelled out in detail. First, go to your dashboard, on the home page.
Click ‘visit your dashboard’:
Choose which book you want to check, for Listopia rankings. I’ve chosen The Cellist, just because it comes first:
Here’s your book page (I’ve removed all reviews, etc, that aren’t relevant to the post)
Yes, sometimes it takes quite a bit of scrolling down the page to find what you want, but once you get there, it’s worth it. If you’re only on 1 or 2 Lists, then that little ‘more lists with this book…’ won’t be there. If you have it, click it:
Voila! You are now on (various) listopia/s on Goodreads and with the click of just a few buttons, you can keep track of how your book fluctuates on each list.
Have fun and Happy Reading!








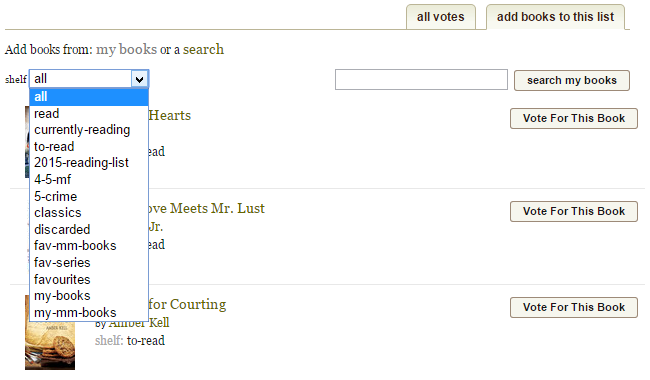






Authors can’t add their own books.
Thanks for the comment Gerald. Sadly, at the time of posting (2015) this was actually possible. It was only around 2016/2017 that it ceased to be allowed.